
Select Custom and click on the next button to move forward.ħ.
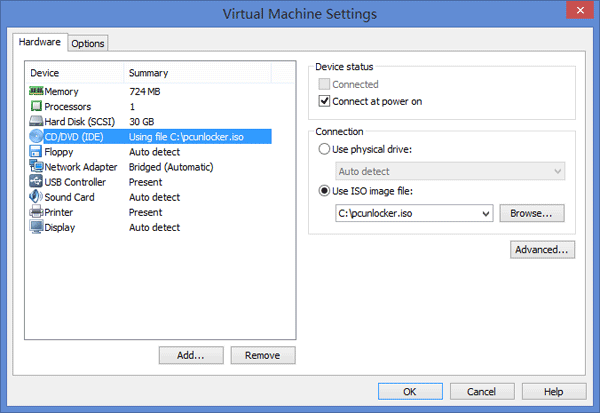
Next up, we will get two options for installation – Upgrade and Custom (advanced). On the screen, tick the box that reads I accept the license terms and then click on the Next button.Ħ. Click on the Install Now button to move forward in the Windows 7 installation process.ĥ. Then click on the Next button, which will take you to the main setup screen.Ĥ. Select language, time and currency, and keyboard method. The Windows installation wizard will appear after the files have been loaded. Boot from the flash drive, and then the Windows booting logo will appear on the screenģ.
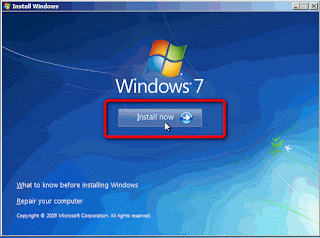
Restart your computer after plugging the bootable flash drive into a USB port.Ģ. We will boot the PC using the bootable USB we created for installing Windows 7.ġ. It varies according to motherboards for desktops and laptop manufacturers. You can either set the boot order from the BIOS menu or use the shortcut boot menu key. Now it is time to restart the computer and boot using the bootable USB or DVD. We have created a bootable Windows 7 disc using Step 2. The duration of the process will depend on the speed of your flash drive and hard disk. Sit back and relax for a couple of minutes. Hang on a second, and a warning will appear regarding saving the data on your flash drive. Now click on the START button to start the bootable creation process.ĥ. We named it “Windows 7 ISO” to keep things simple and easy.Ĥ. Once you load it, a volume label dialog box will appear in the Format Options. Head to the boot selection and click on SELECT to locate your recently downloaded ISO image of Windows 7.ģ. We selected a 16 GB flash drive for the purpose, but an 8 GB would be enough for a single language Windows 7 setup.Ģ. Launch Rufus and then select the drive in which you want to create the bootable. Copy the files from your USB drive to avoid data lossġ.You can download its portable version to get started.
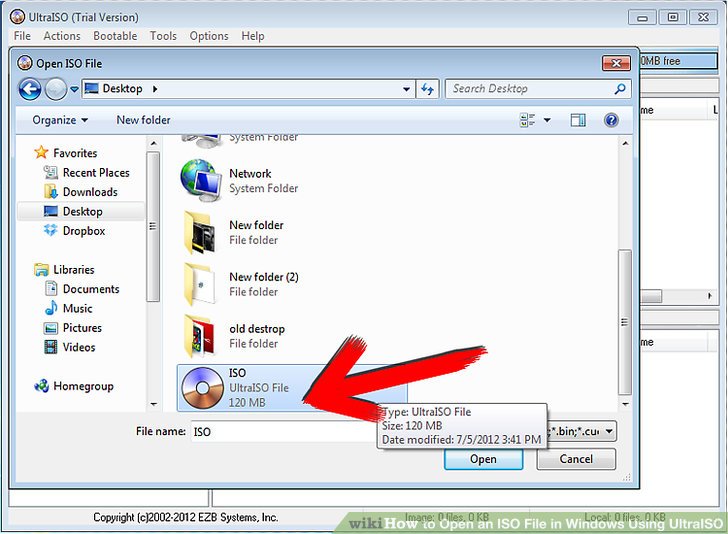
We will use Rufus, a free application tool, to create Windows 7 bootable disk. If their site thinks you're not on Windows, they'll offer you direct download links to the ISOs valid for 24h.When you have to install Windows 7 on a different or several PCs, it is important to create a bootable disc or drive. The reason is that if they see you use Windows they'll offer you their downloader EXE, which can only download to drive C: and if it's full (which is usual when using a small SSD drive as the main one) you can't download even if you have a secondary drive with several free TBs, since you can't choose another drive. I used this one for Chrome: (User-Agent Switcher for Chrome) You just have to either use a non-Windows PC (Linux, Mac, Android, whatever.) or use a user-agent spoofer tool so Microsoft's website thinks you're not in Windows. There's another option to download the ISOs from Microsoft.


 0 kommentar(er)
0 kommentar(er)
